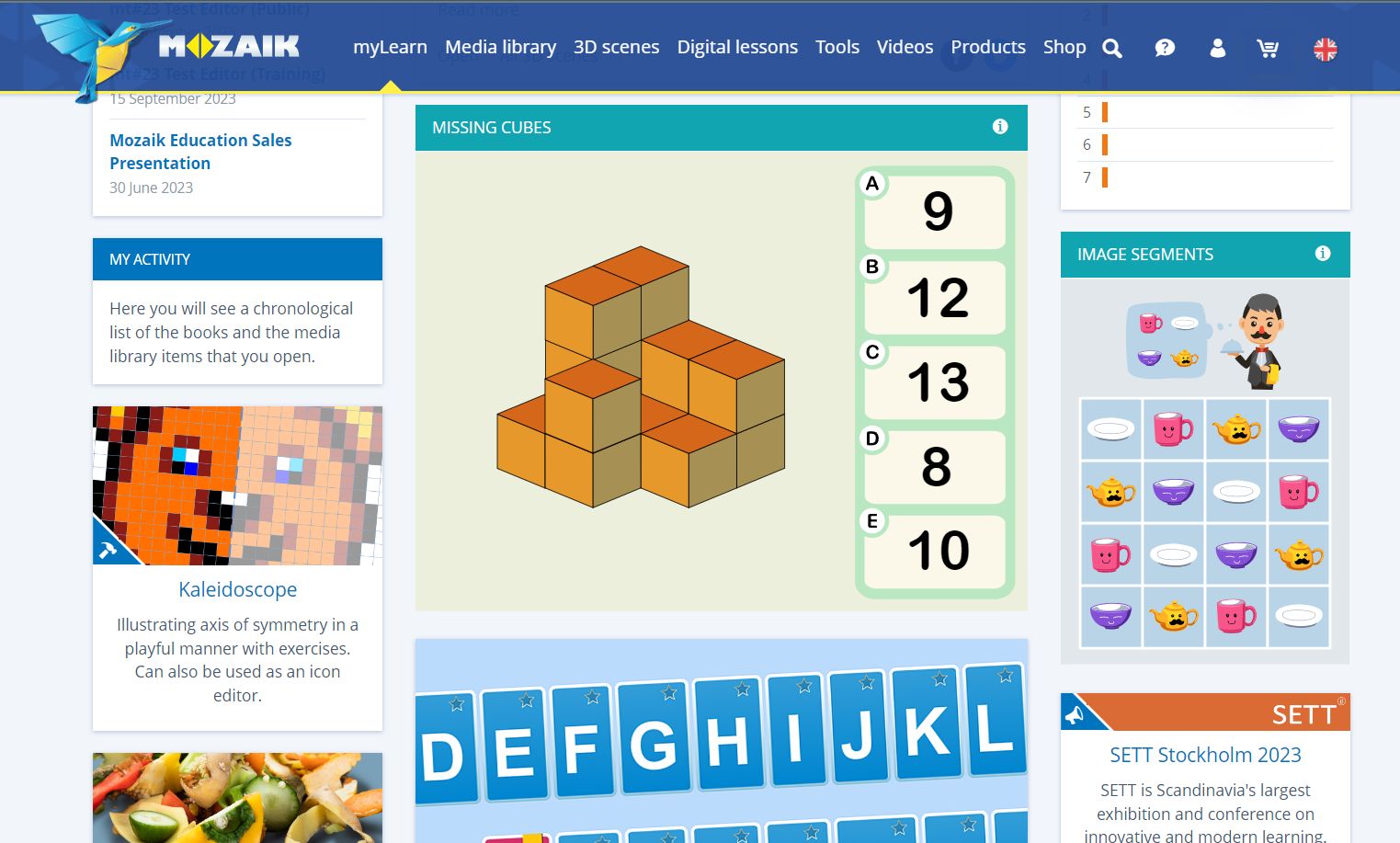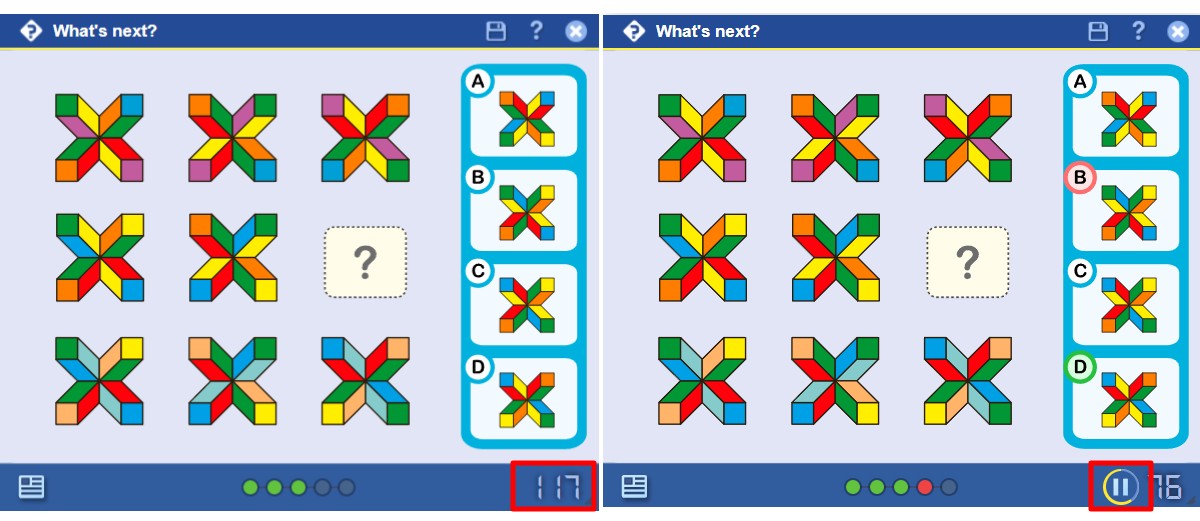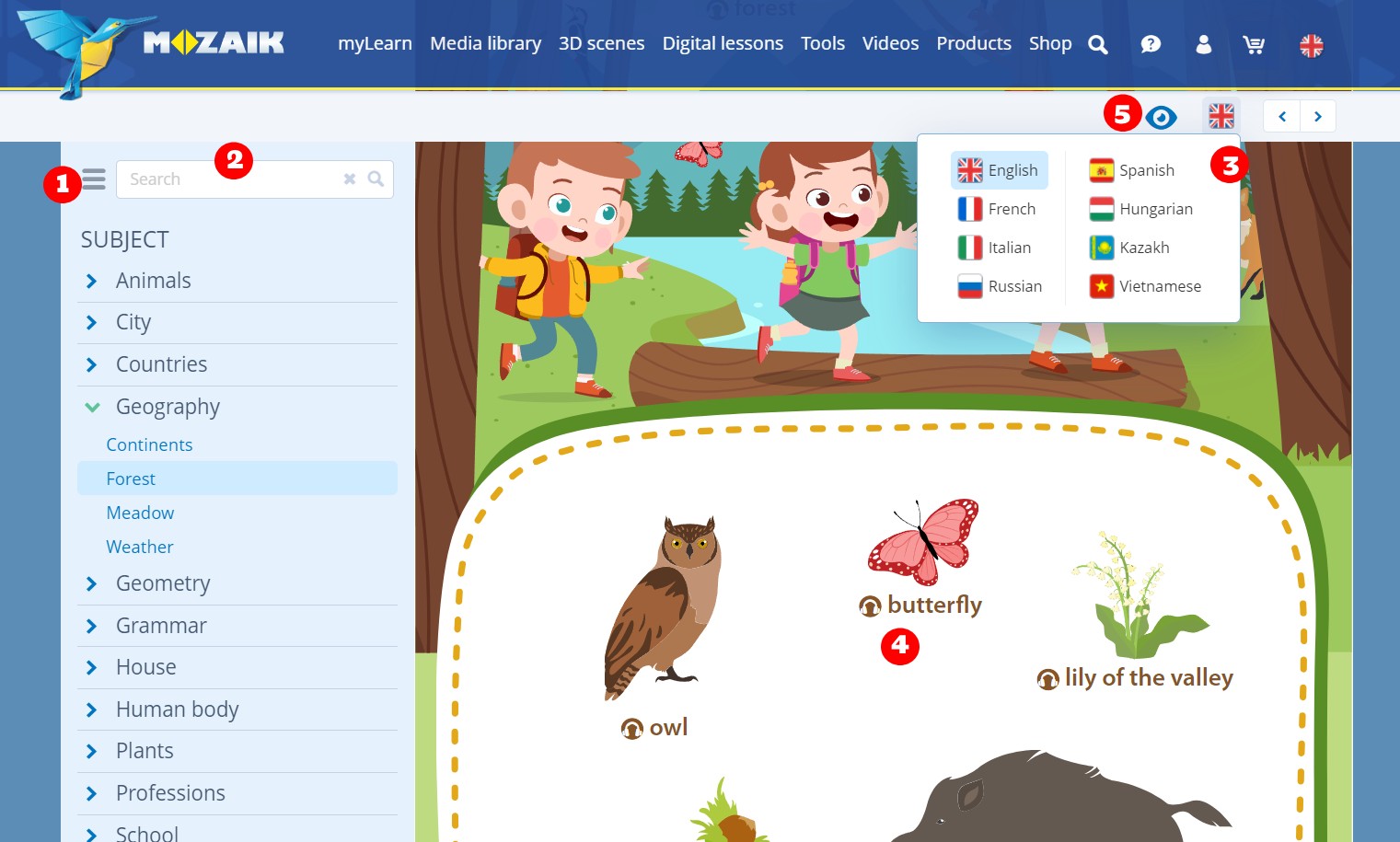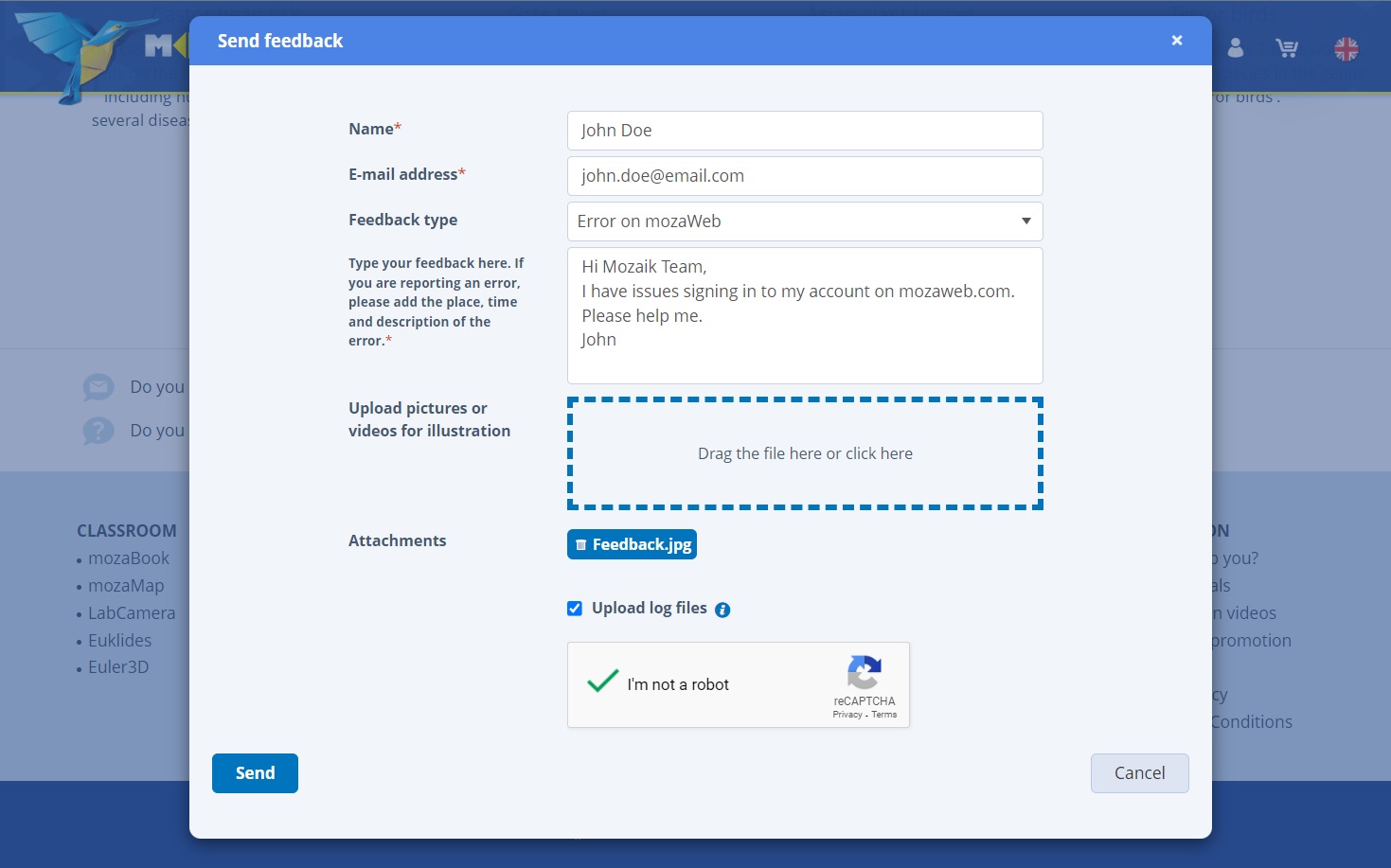We received tons of positive feedback confirming that those periodic blog posts that we publish each time we have the newer version of mozaBook, our teacher presentation software released, is very useful and can also serve as a later reference.
So why not do the same for mozaWeb.
In the chapters below we collected just some of those major improvements that have become available on mozaWeb during the past 12-18 months. Our plan is to continue this updates series here on our blog and inform our users about the major additions on mozaWeb. Enjoy!
= = = = = = = = = = = = = = = = = = = = = = = = = = = = = = = = = = = = = = = = = = = = = = = = = = = = = = = = = = = = = =
Collect points, monitor your activity
In a very visual and colorful way students can now monitor their daily and weekly activities while also collecting points throughout the week. This new feature is added to the myLearn starting page with the purpose of giving extra motivation to students and to reward them for learning more and more every week. Points are reset every Monday morning and the new week means a new session of collecting activity points.
The colored bars on the right visualize the performance of the past 10 weeks as a benchmark, while the number below the bars indicates the weekly average score based on the same 10-week period.
- - - - - - - - - - - - - - - - - - - - - - - - - - - - - - - - - - - - - - - - - - - - - -
Improved and unified search in Media Library categories
We made it even easier and more intuitive for teachers and students to find the relevant content elements in the mozaWeb Media Library. More specifically, on the 3D, Tools, Games, Quizzes, Videos, Sounds, Images and Digital Lessons pages. Let’s see the details.
To pre-filter available content in the given category, users can adjust and narrow their search criteria down for grades, as an optional first step. By using the free text search field, mozaWeb will first list relevant search results that belong to the content category of the given page and then in further sections it will also make suggestions for relevant content in other media categories. For example, searching on the video page will list results for video content first and then suggest 3Ds, Digital Lessons and further items also related to the search criteria. Users can open the full list of matching items per category by clicking on ‘Show all’ in the category section’s header.
 Below each media item there is an indication bar to visualize the grades for which we believe the given content item is relevant. Suggested grades are marked with yellow. By clicking on the triple-dot menu at each item the user can navigate to explore more details about the given item as well as add it to their favorites list or copy a direct link for easy sharing.
Below each media item there is an indication bar to visualize the grades for which we believe the given content item is relevant. Suggested grades are marked with yellow. By clicking on the triple-dot menu at each item the user can navigate to explore more details about the given item as well as add it to their favorites list or copy a direct link for easy sharing.
- - - - - - - - - - - - - - - - - - - - - - - - - - - - - - - - - - - - - - - - - - - - - -
Quizzes
Being a quite new addition to our Media Library items selection, the number of quizzes as well as added features related to this category are evolving by the day on mozaWeb.
On the myLearn page students will be offered relevant quizzes according to their grade (if set in the user profile) in a random manner. These short and engaging exercises help them achieve a quick feeling of success, making learning real fun. Also, quizzes - just like other interactive items from the Media library - can be added/pinned to any exercise book while being created or edited in mozaBook.
On the subpage of any quiz there are several informative sections for guiding students - beside of course the actual quiz that they can solve.
- In the top left section students will see the name and result of the 5 most recent quizzes they worked on. This way it’s easier to go back even if they can’t exactly remember the name of the quiz they liked or want to practice more to get better results.
- Below that, still on the left side, mozaWeb recommends a series of other quizzes based on the usage history of the user. This can be very helpful and effective in guiding the student to the next step once they feel like trying something else.
- In the top right section users can easily navigate back to the Quizzes page to see the full list again or can choose to review the detailed information page of the quiz they are working on - information page includes all the variants of the given quiz type, as well. This is also very handy for teachers trying to make their lectures more diverse by offering various exciting media content items even while developing the same skills.
Some more information and useful tips related to the Quizzes section:
- Timer: Quizzes come with a limited time for the student to solve them The countdown in the bottom right corner of any Quiz indicates the remaining time to solve the exercise. The amount of time available for a given quiz depends on the difficulty level and is set by the system automatically. As soon as one of the answer options are marked, the quiz will indicate if the answer was correct (green) or not (red). Users may sometimes need more than just a few seconds to analyze the correct solution before the quiz timer would automatically offer the next exercise from the same category. To suspend the auto-forward function, users should simply click on the pause icon and then can take the time necessary to review and discuss the answers.
- Quiz collections: This function is designed primarily for teachers to be able to compile a selected and controlled collection of quiz items from the given quiz type both for classroom practice and as an assignment to students. To start creating a quiz compilation, the teacher should follow these steps (see also animated visual guide below):
- Open the detailed information page of the desired quiz type
- Activate exercise selection mode by clicking on the ‘Select exercises’ reference at the top of the quiz items list of the chosen quiz type
- Select those quiz items that should be included in the compilation. The order of quizzes selected might also be important (see later)
- With the quiz items selected, choose the ‘Create state’ option, located at the top of the list
- Define title, subject and grade for this collection and hit ‘Save’ to finalize the process.
Now the selection is ready for use and can be utilized right away or at any later date (open, share, add to exercise book etc.). When opened from a book/exercise book, these saved quiz collections function in practice mode, meaning that only the selected quiz items are included, but they come in a random order. However, in case of sending out the same collection as an assignment to students, the quiz items strictly follow the order of selection by the teacher.
- - - - - - - - - - - - - - - - - - - - - - - - - - - - - - - - - - - - - - - - - - - - - -
Picture dictionary
Language teachers and their students will love this. Picture dictionary is another quite new addition to our extensive ready-made educational content offering in the Media library. This multi-purpose content supports the gamified audio-visual learning of a second language. But not just that: it also helps low-graders to improve their vocabulary in a playful way, let it be about their mother tongue or a foreign language they are getting familiar with. At the moment we already have 200+ Picture dictionary scenes to choose from and will continue to add more of these scenes moving forward.
Find a quick guide and a collection of tips below to make the best out of this amazing language learning/teaching asset.
- On the left side of the Picture dictionary page you can see the list of main and subcategories in which the different dictionary pages are classified. Click on the hamburger menu in the top left corner to show/hide the category list and thus maximize visuality while using a given scene.
- Use the search box to find those Picture dictionary scenes that include a specific word either in their title or in their content. Click on any search result to navigate to the given scene within the dictionary.
- Select the language of the Picture dictionary by clicking on the top-right flag. At this moment the list of available languages is English, French, Italian, Russian, Spanish, Hungarian, Kazakh and Vietnamese. We are continuously extending the list of languages in the dictionary. Please note that the language selected here will not have any impact on the selected mozaweb.com language that is used for browsing the portal.
- Click on the headphones icon to have the system pronounce the word in the selected language.
- Show/hide words with a one-by-one or an all/none method. To hide all words in the scene, click on the eye icon in the top right section. To hide/show words individually, simply click on the respective image.
- - - - - - - - - - - - - - - - - - - - - - - - - - - - - - - - - - - - - - - - - - - - - -
Managing books and exercise books on mozaWeb
If teachers choose to use mozaWeb for opening and presenting textbooks and exercise books - created in mozaBook - during their lectures, now it’s made even more seamless. As a new approach, we introduced tabs for easier browsing between multiple materials that help open and explore in several publications at the same time (books and exercise books, as well) on mozaWeb. A maximum of 10 tabs can be opened at the same time - the number of maximum open tabs might be limited depending on the actual screen size for a better user experience.
By clicking on the icon in the top left corner, the list of the last 10 publications opened can be reviewed. Those with a + sign next to them are currently not active (not open) on any of the tabs, however, by clicking on the respective + icon they can easily be reopened again on a new tab. The tabs can be moved, arranged and closed similarly to how it’s managed in a usual internet browser.
By clicking on the hamburger menu in the bottom left corner users can choose from different options related to the material that they are projecting on the active tab, such as a list of included interactive extra contents and layers.
Also, the menu offers an easy 1-click access to the Media Library to explore further digital content items, not included in the active publication. Next to the hamburger menu there’s a little arrow to toggle between tabs and menu items being visible or not. Hiding those navigation items temporarily helps increase the view-size of the publication for better visualization and let students focus on the book/exercise book without distraction.
- - - - - - - - - - - - - - - - - - - - - - - - - - - - - - - - - - - - - - - - - - - - - -
Feedback to developers - now also on mozaWeb
mozaBook users have always had the Feedback function available as part of the Help section for sending reports on technical issues they might experience while using the product. Now this option for sending feedback to our developer teams is also made available on mozaWeb. We primarily expect our users to send reports on mozaWeb bugs or technical issues here, however, you can also praise our developer team if you find something very useful and send proposals to our editor team to consider creating new content on a topic that is not yet covered.
mozaWeb users can access the feedback form either by using the Feedback link offered on every page just above the footer (1) or by clicking on the green envelope icon (2), which is the bottom-most one on the right-side floating menu.
Besides the expected fields (name, email) users also need to select the proper category of their report and can even attach pictures and videos for illustrating the issue, making it much easier for the technical team to investigate a potential issue. Uploading log files - which is by default activated - is also very useful to understand the technical background and context of the situation - browser version, OS version etc. We suggest keeping that checkbox ticked for an effective support process.
= = = = = = = = = = = = = = = = = = = = = = = = = = = = = = = = = = = = = = = = = = = = = = = = = = = = = = = = = = = = = =
We hope you find the new mozaWeb features and content additions useful and relevant for your daily work - let it be teaching or learning.
Our teams keep on improving these and many other sections of the product portfolio and as always, we are looking forward to receiving your constructive suggestions on how these products can be made even better!